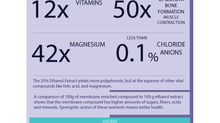Articulate Storyline 2 Review- How to Roast Coffee @ Home in 5 Minutes
Goal
Check out Articulate Storyline 2 by creating a Home Coffee Roasting course which demonstrates the interactive e-learning features with a bit of fun and education for anyone who appreciates good coffee.
Layers
Layers are an extremely useful feature which allow the designer to reveal certain information when an action is performed. For example, moving the slider on the “Bean Transformation” page changes the corresponding text and character image. This functionality, combined with triggers proved to be very straightforward and powerful.
It includes onion skinning which enables you to see multiple layers at once, or separately.
Tip: I found it useful to have an initialization layer such as my character Azumi with her caption, giving the user instructions. A trigger would reveal the initialization layer when the slide started and disappear when another layer was shown. The base layer contained only background text/images visible across all layers.
Triggers
Triggers are a user friendly framework that provide the logic for actions to be achieved. An example is to show a layer when an object is clicked or dragged on.
Or to hide something.
Triggers are structured using drop down menus which allow you to select from objects already existing on the slide. I found triggers to be an easy version of actionscript- Storyline takes care of the variable names, syntax and semantics for you! Labelling your objects certainly helps when you use triggers.
A window also provides access to all triggers in a convenient format. Some variables can be updated on the fly via dropdowns.
A couple issues I found with triggers were that- if you deleted an object the trigger would no longer work however there were no warnings against this. Also when previewing the slide, a broken trigger will not raise a warning or debug advice.
Timeline
The timeline is similar to working in Flash and makes it easy to see and control objects. You can change the visible order of objects or name your objects for use with triggers. You can also set the instant when they appear and disappear.
Animations
Adding animations to objects was fairly straightforward, just click on the object, then the animation tab and add your object.
I used animation on the “Adding Beans” slide to make the beans spin at various intervals and to bump the coffee machine. I did find that the animations were limited- I could only make the beans spin for a maximum of 59 seconds and didn’t have much control over the speed, with a choice of revolutions. I also found the motion path frustrating to use and click on.
It would be great to have a tween style animation using the timeline like in Flash.
Tip: Pressing space bar will preview the animation without using the Preview button and stepping through the whole slide.
Video
Video is very straightforward to insert, with a few basic playback options such as starting when the slide is entered or by clicking on the video.
Tip: The “Set Poster Frame” option (by right clicking) allows you to put an image as a placeholder.
Buttons
Buttons are quite easy to use. Clicking on the various states allow you to edit the up/over/down etc.
Tip: I found a neat tutorial about how to change the shape of your button, which I used to make the lozenge shaped coffee bean buttons.
Characters
I used the built in Atsumi photographic character. She has many different poses which are broken into head, torso and full body shots, which is great.
Sliders
The sliders were very convenient to use. Simply set the number of points and start value then use your triggers to implement functionality when the user changes the slider. Thumbs up for this one!
Drag and Drop Functionality
Drag functionality is as simple as setting a trigger up with the draggable and destination object, such as green beans and popcorn machine. One issue I encountered was when that my destination object was covered by another object the trigger wouldn’t fire.
Powerpoint Integration
Generally the Powerpoint integration was seamless, providing access to its powerful design features. Importing an existing Powerpoint slideshow into Storyline allows full control over slide and slide master objects. Some features unavailable within the Storyline authoring tool such as Smart art can be built in Powerpoint then pasted into Storyline.
Help and Support
Articulate has many free tutorials on their website. Weekly challenges showcase the features through examples of e-learning for those needing some inspiration.
Desired Features
Asset Library- this would be very useful to assist with style consistency across slides. I often found myself performing many clicks to copy an object in order to maintain consistency.
Masking- masking is a very powerful tool that enables part of an object to be hidden. For example in my popcorn machine page I needed to cut out the centre of the machine to reveal the green beans moving underneath. Ideally I would use in-app masking to “cut out” a hole in the machine layer, revealing the beans.
Triggers- Using groups in a trigger would be very convenient. Another improvement Storyline would pick some useful object names, examples would be
the file name of an imported image
the first word of a text box
the label of a button or control
Video: Ability to change the player skin.
Character: Filter to find the right expression, ie Positive/Negative.
Bottom Line
Would I like to use Storyline as a development tool? Absolutely!
It allows me to directly import Powerpoint slide packs which often contain existing content and template features. It takes care of navigation structures and delivery methods for most operating environments. But most importantly it gives me the power to create interactive courses quickly and easily, with a wide variety of accessible features.